Get the regular Mio images here:
Get the Mio+ images here:
Discussion here:
Get the Mio+ images here:
Discussion here:
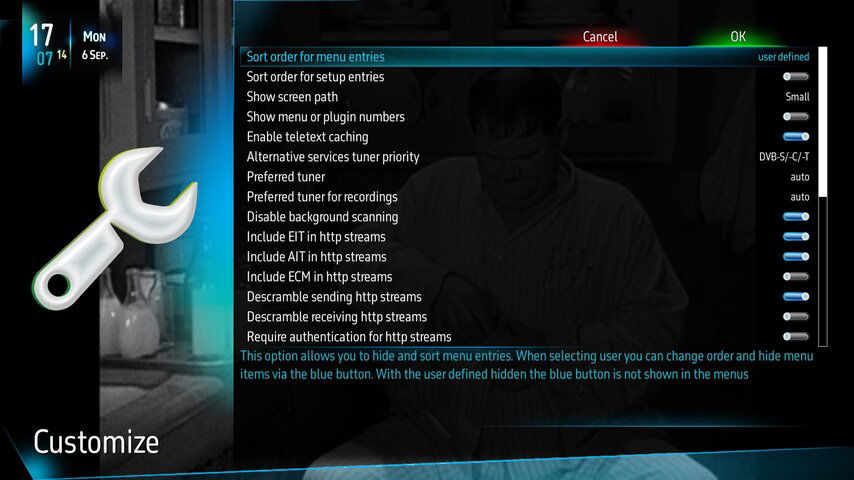
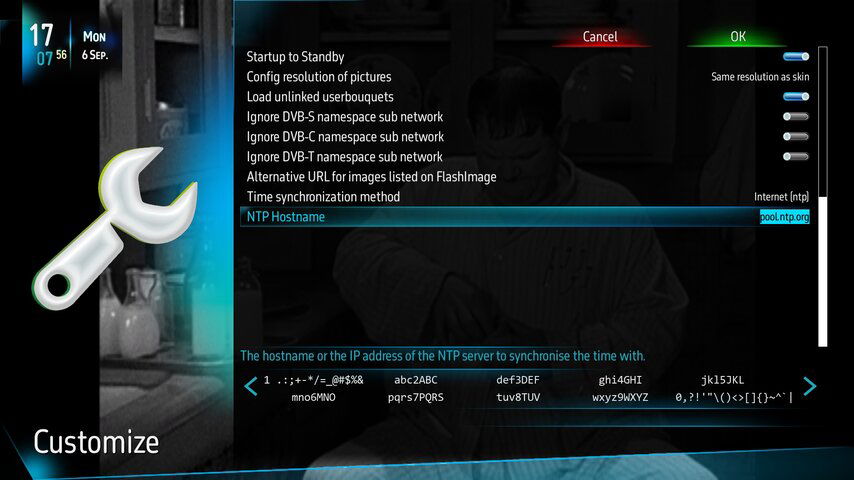
Get a USB drive that's at least 1Gb. Download the zipped Multiboot file to it, do NOT unzip it.Hi guys what's the process for updating the firmware? I've never used the multi slot setup before. Do I copy the zip file to a USB drive or unzip it and copy the osmio4kplus folder to the USB drive?
Thanks,
Alan
I see you have TNAP 4.0 installed. to install TNAP 4.1 leave your flash drive in and go to the plugin menu press the green button expand extra and download tnap 4.1 flashimage 1.1Thanks Corrado, I admit I'm completely lost. I'm attaching a picture of my system information. Notice the Detected HDD value. I have no idea why it shows 0.0 bytes left on my USB stick. It's virtually empty. On Windows it appears with 14.8 GB free.
View attachment 153568
I appreciate any help,
Alan
Thanks Corrado, I admit I'm completely lost. I'm attaching a picture of my system information. Notice the Detected HDD value. I have no idea why it shows 0.0 bytes left on my USB stick. It's virtually empty. On Windows it appears with 14.8 GB free.
View attachment 153568
I appreciate any help,
Alan
Sorry for the later reply, we left the house right after I posted the first one.What file format is the flash drive? FAT32, NTFS? I have had issues with exFAT formatted drives being recognized by some devices.
In the past I've just had the images found on the root of the drive and not in the downloaded images folder
Let us know how it works out for you. Did you restore your settings? I flashed mine yesterday, and so far it's been flawless. Including finally keeping perfect NTP time without going wonky, even in Suspend Mode!Guys thank you all for your help. I was able to successfully flash to TNAP 4.1. It seems the receiver is quite fussy about the format of the USB drive that's being used. I have a newer 16 GB drive that was pre-formatted as NTFS. I guess it wasn't recognized successfully. I reformatted it as FAT32 and it still wasn't recognized. By that, I mean the UI reported zero bytes free when there were GB free.
I dig out an old 2 GB USB drive that was formatted as old FAT, and it worked fine. The flashing process worked normally. I'll have to remember that for future releases.
Anyway I'm up and running, thanks again for the forum's help,
Alan
Those are the screens showing under "customize" in my receiverI've loaded it in Slot 2, and did a restore of my settings, and so far so good. I did have an issue where it wasn't in Expert Mode after the restore of my settings, but I was able to edit my Settings file to add Expert Mode, and that fixed me up. Not sure why it happened.
Feel free to load this in a slot, and let us know how it works for you. Afterwards, check:
Menu > Setup > System > Customize, and make sure you are seeing all the options, such as this:
View attachment 153562View attachment 153563
See the bottom where it has Time Synchronization Method? You can use that to set NTP or Transponder, etc.
Nope. Not getting any of that.I've loaded it in Slot 2, and did a restore of my settings, and so far so good. I did have an issue where it wasn't in Expert Mode after the restore of my settings, but I was able to edit my Settings file to add Expert Mode, and that fixed me up. Not sure why it happened.
Feel free to load this in a slot, and let us know how it works for you. Afterwards, check:
Menu > Setup > System > Customize, and make sure you are seeing all the options, such as this:
View attachment 153562View attachment 153563
See the bottom where it has Time Synchronization Method? You can use that to set NTP or Transponder, etc.
You aren't seeing any of the full options as I showed above?Nope. Not getting any of that.
I had to do init 2 first, then edit the file with vi, added the line, then init 3 and now I have the menu.In your Settings file ( root>etc>enigma2 ) look for a line with this:
config.usage.setup_level=expert
If it is not expert change it to expert, or save a copy of the Settings file to your pc, then with Notepad++ add that line at the bottom of the settings file, and then do the init 4 with Putty, save the file back to root>etc>enigma2, replacing the one that is there. Then do the init 3 to restart.
You should now have all the options as I showed above.
P.S. I had the same problem with mine not showing Expert Mode, and had to do the above instructions posted by Megatron817 at LegitFTA to fix it.
Yeah, odd that both you and I had the same issue. I seem to remember that happened to me when I upgraded to TNAP 3.2 also. Nobody else has reported it as of yet, so that's why I mentioned it above.I had to do init 2 first, then edit the file with vi, added the line, then init 3 and now I have the menu.

